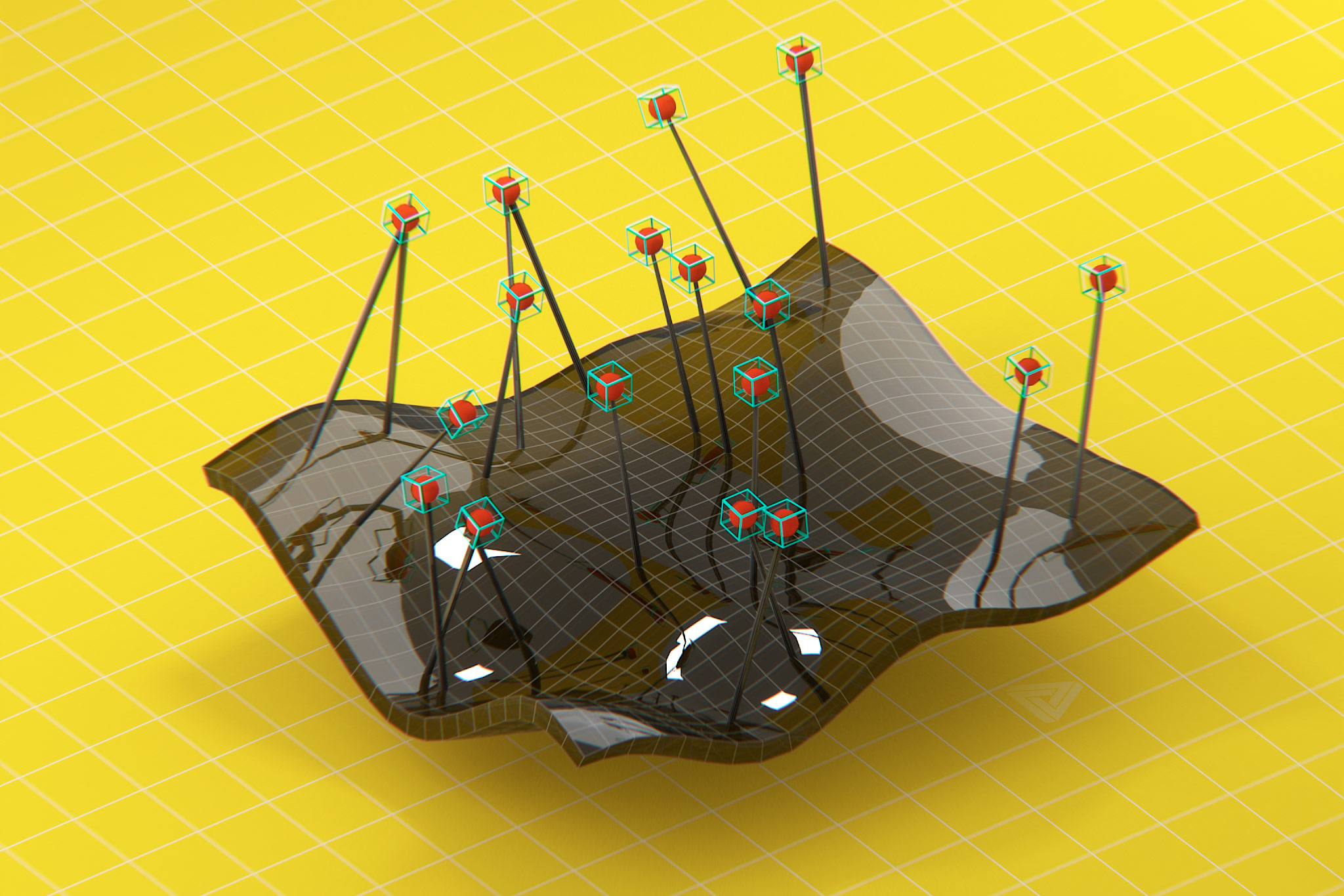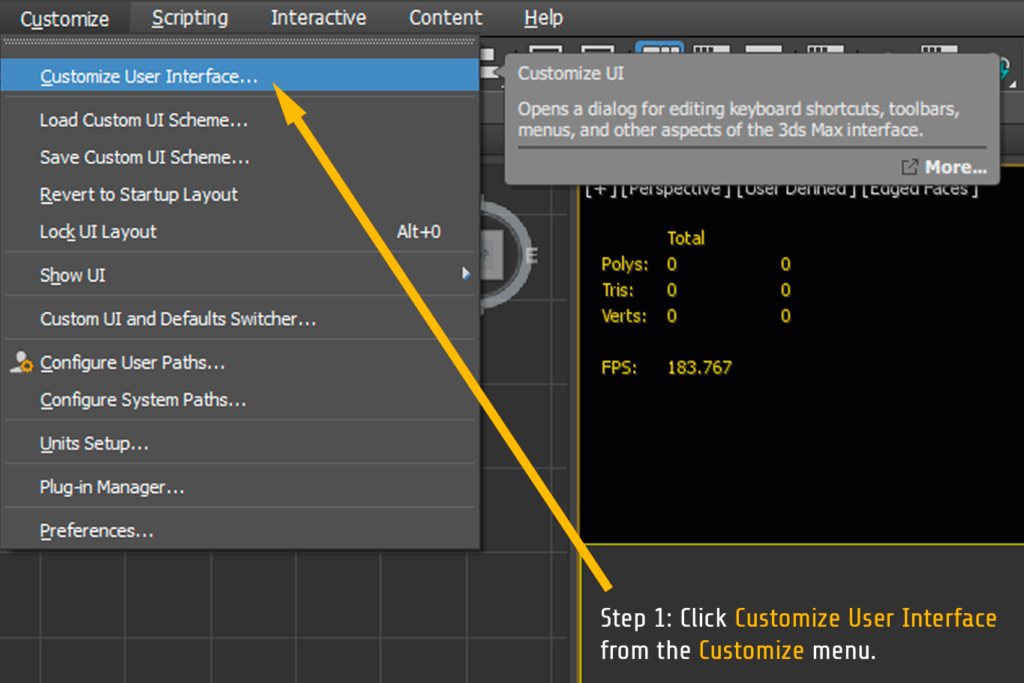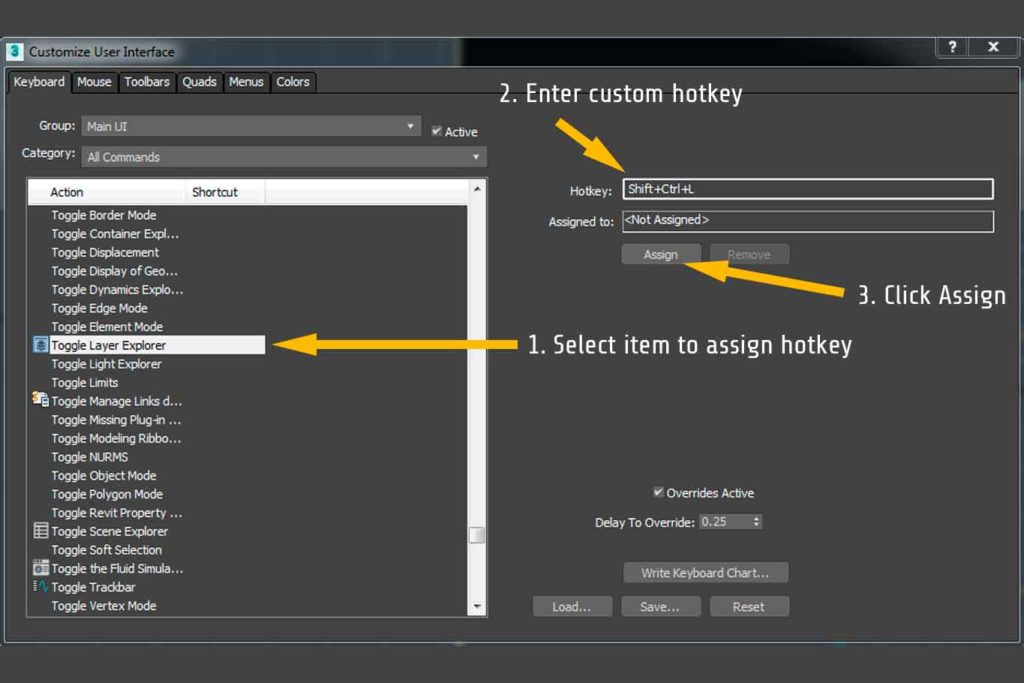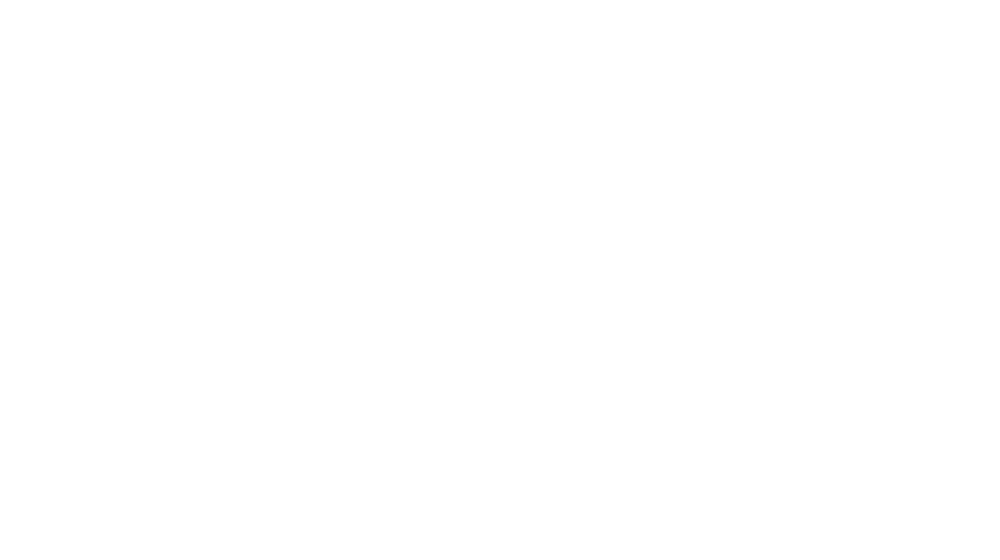Saving Custom UI Settings in 3DS Max
3DS Max comes with a decent system of defining, customizing, and saving user-preferences. Their use of the maxstart.max approach for default startup scene is very effective. When moving from one machine to another, or working with different versions of 3DS Max, this isn’t always an option. In these cases, it’s possible to save an external preference file and load manually.
Saving User Preferences in 3DS Max
3DS Max offers the ability to save various settings related to User Interface, Shortcuts (hotkeys), Material Editor settings, and even color scenes. Users are able to save and load specific types of settings files to manually import these types of settings, at least in many cases.
You can avoid managing multiple preference files by saving a scene state you want to load every time you start 3DS Max as maxstart.max in the C:/Users/User/Documents/3dsMax/scenes/ folder. 3DS Max will then load this file, as well as all the settings present when it was saved, each time you launch a new instance of 3DS Max. Let’s take a closer look at the steps involved in the process.
Step 1: Click Customize User Interface option from the Customize Menu
The first step assumes that you haven’t already customized any UI settings. Find the “Customize” menu item on 3DS Max’s main program menu and click the Customize User Interface item from the dropdown menu that appears. This will launch the Customize User Interface menu from where you can adjust many options.
Step 2: Customize
Step two can be as involved or as simple as you want. Here you can create any customizations that you want to make to the 3DS Max interface. This may include custom buttons, custom menus, custom mouse actions, or custom hotkey definitions. In the image above, I’ve created a custom hotkey of Ctrl +Shift + L to enact the 3DS Max “toggle layer explorer” command.
This will bring up the layer menu anytime Ctrl + Shift + L are pressed simultaneously. In some cases, you’ll find that key-press combinations already exist for other functions. I recommend not overriding default hotkey assignments. Even if you aren’t using that Ctrl + L hotkey combo to launch the “Viewport lighting illuminate with default/scene lights toggle” command regularly, as soon as you replace it you’ll find a tutorial somewhere explaining how to do something you need to know really bad—and it’ll all hinge on that hotkey. Trust me.
Step 3: Saving Methods
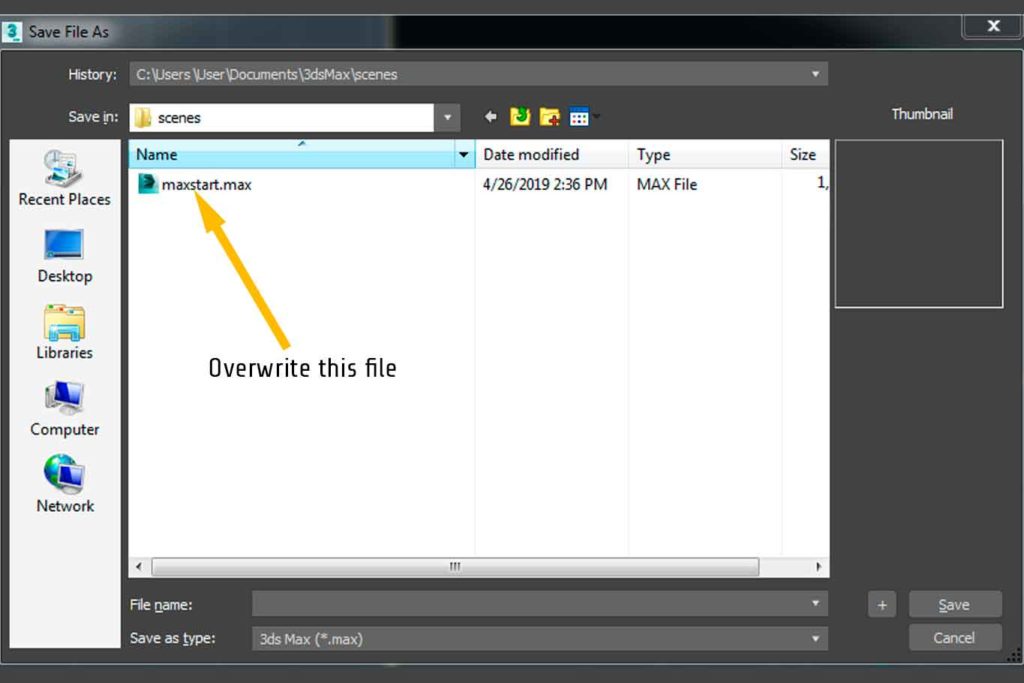
The 3DS Max maxstart.max method makes saving user preferences and default scene states incredibly easy
3DS Max may generate any one of many types of file types depending on which User preferences you’ve changed. In the above example, I’ve changed a “User Shortcut” preference, which gets saved as a .kdbx file. The default option for this file is located in in the C:\Program Files\Autodesk\3ds Max xxxx\UI folder. Note, if you have an internationalized version of 3DS Max the format is as follows: C:\Program Files\Autodesk\3ds Max xxxx\en-US\UI. DO NOT OVERWRITE FILES IN THIS FOLDER. These files are 3DS Max defaults and should always be available to revert to from unwanted changes.
Method 1: Save As maxstart.max File
The simplest method to save customized settings is to make use of the 3DS Max maxstart.max file. This file is located in the local user folder as such: C:\Users\Username\Documents\3dsMax\scenes. By default, this is where 3DS Max will want to save files and create autobackups of scenes unless you tell it otherwise. Saving any scene as maxstart.max in this folder will load whatever settings, UI layouts, and scene elements are saved in that file. It’s very convenient.
Method 2: Save Settings File & Load in Scene
3DS Max is able to load settings from external files. This is useful when transferring from one machine to the other, upgrading your 3ds Max version, or having a backup settings file when making aggressive tweaks to default settings. For example, you may make 10 customizations you know you want to keep and 5 more you’re unsure of. Saving an external file with the first 10 changes would allow you to make the 5, then revert to the 10 if they are unfavorable (rather than reverting to 3DS Max defaults.) These settings files can be saved or loaded from anywhere.
Method 3: Save as MaxStartUI.kbdx
As mentioned earlier, 3DS Max has several settings files that it loads on startup. Settings in the maxstart.max file, if not equal to default settings, will override most settings. The third way to save UI settings (not other settings) is to overwrite the MaxStartUI.kbdx file in your local User/Libraries/Documents/3dsMax directory. This is one level up from the /scenes/ directory where the maxstart.max file is saved. Note: the file on your system may have a different extension depending on your version of 3DS Max. As of 3DS Max 2019, the extension is .kbdx.
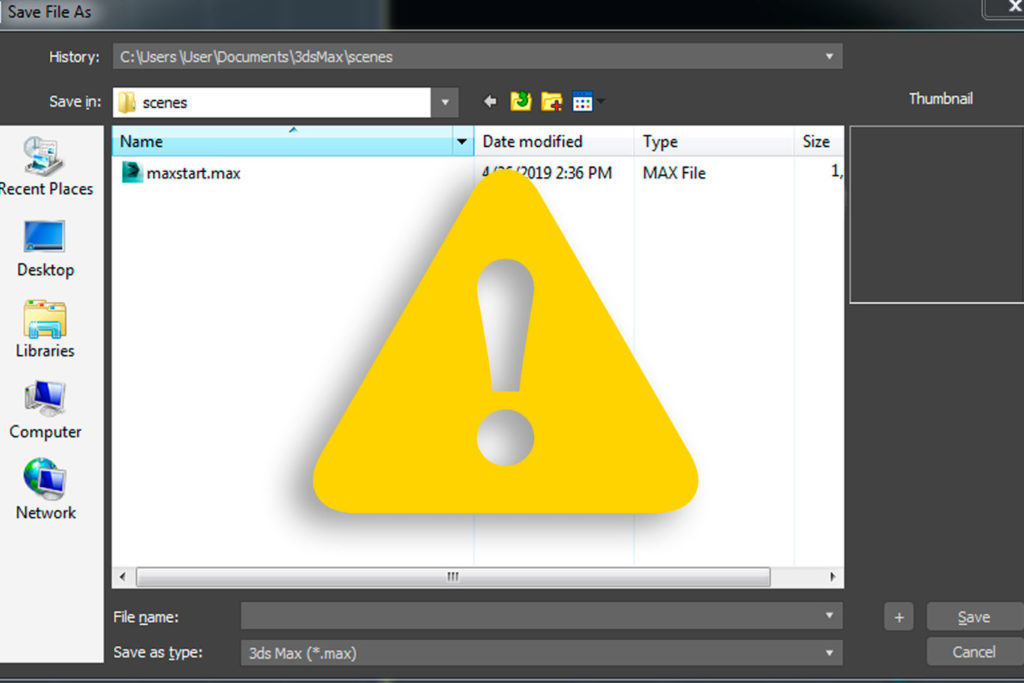
Errors & Gotchas
3DS Max doesn’t always work the way it says it will. In these cases, settings files may not load, may not save, or may work unpredictably. Here are some common issues:
Run 3DS Max as Administrator at least once
If you’ve just installed a new version of 3DS Max, or installed any version for the first time, some local data folders may not get created. On most personal computers this is no issue because most users have administrative priveledges. On work computers, this is often the reason that settings files aren’t loading. The simplest fix is to right-click on your 3DS Max icon and select “Run as Administrator.”
Maxtart.max not in Local User Folder
3DS Max has several files which it loads in succession whenever it starts up. Among them, is the maxstart.max file which it looks for in the C:\Windows\Users\User\Documents\3dsMax\scenes directory. If you’ve saved this file somewhere else it will not load on startup unless you’ve tweaked some other settings that are slightly more complicated.
Settings Files are From Older (or newer) Version of 3DS Max
3DS Max is pretty backward-compatible with settings files, but there are limits. Settings files from older versions may contain entries for features that no longer exist in 3DS Max, or have been somehow renamed/relocated. In older versions, it’s also likely that trying to import settings from a newer version of Max will be unsuccessful. In most cases, options and values may not have been available at all in previous versions. It’s important to note that older versions of 3DS Max will not be able to load a newer version of 3DS Max’s maxstart.max file. They all save in the same folder so working with multiple versions regularly can become a bit tricky.
Final Thoughts
3DS Max lets users customize the hell out of things. From color schemes and buttons to hotkeys and render settings—these can all be saved via a simple maxstart.max file. This is the most straight-forward way to save custom options in 3DS Max and should be used whenever possible. If you’re moving to a new machine however, saving and loading custom settings files is going to be that part of the process in some cases. Just remember, you can use a maxstart.max from one machine on another, provided the same version of 3DS Max is present!